If your website is not functioning or there is an error the first thing to check is the error log. cPanel comes with a built-in error log section that allows you to see the errors. In this document, we will discuss how to diagnose your website so you correct the problems.
You can check your website for errors in the cPanel interface or from the cPanel File Manager. First we will discuss how to check the errors via the cPanel interface.
Viewing errors in the cpanel interface
From the cPanel interface you can only see the last 300 errors your website logged. This can be very useful for finding broken links (404 errors) etc.
1) Log in to your cPanel account and navigate to Metrics > Errors.
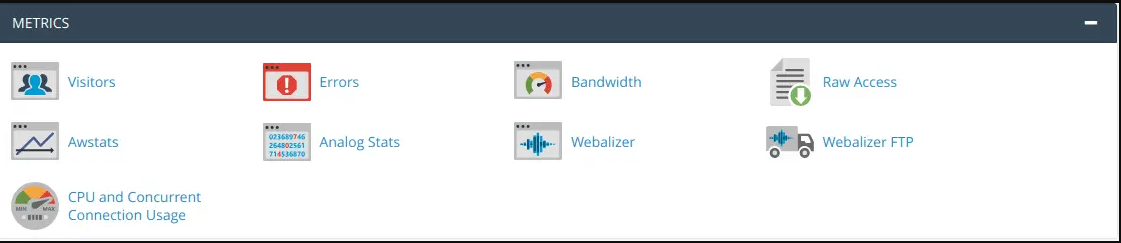
The cPanel Metrics Page.
2) You will see a box here and it will have the last 300 errors of the website.
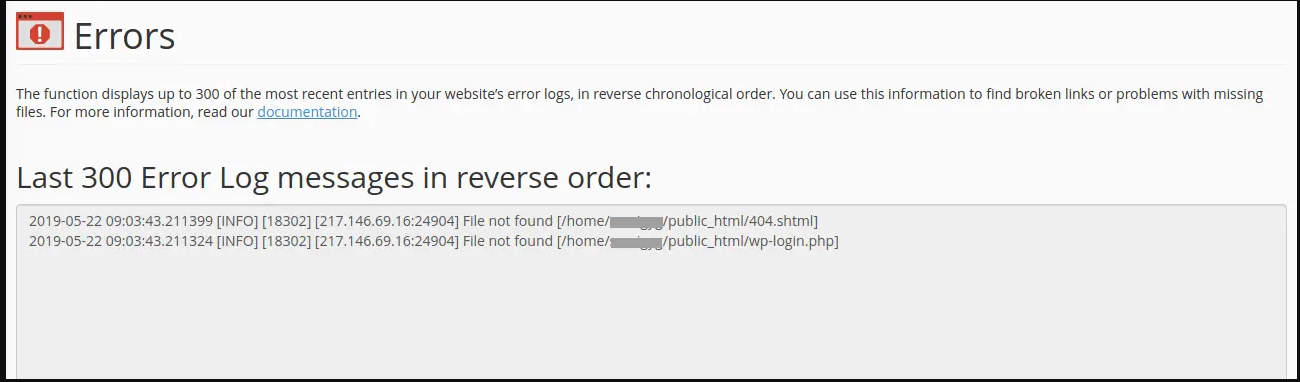
The most recent error logs from your website.
Viewing Errors in the cPanel File Manager
You can see all the errors your website is generating using the cPanel File Manager tool.
- Login to cPanel.
- Click on the File Manager under Files.
- Move to the public_html folder, then select and open the error_log file.
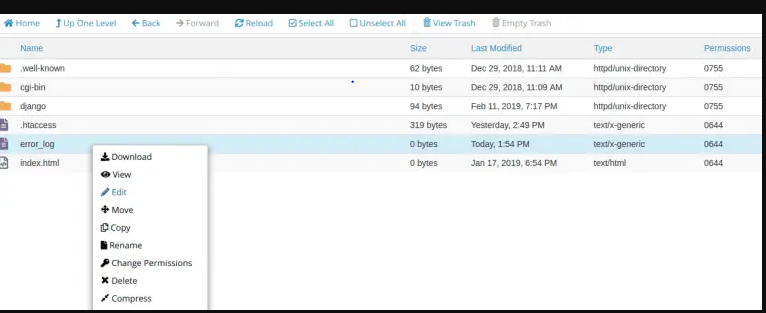
The Apache error_log in cPanel File Manager.
How to Read The Errors
Basically an error log has five fields: date and time when it happened, type of error, the visitors IP, the location of where the error is occurring and the domain it is referring to. For most cases these details are sufficient to determine what is wrong and when it first started occurring.
Date and Time logged Type Visitor IP Address
[Fri Jan 17 21:07:47 2019] [error] [client 192.168.0.32]
Location of the Error File does not exist: /home/userna5/public_html/400.shtml,
Domain Referrer referrer: http://example.com/?m=200911