This article describes how to configure Softaculous to store site backups on Google Drive, a third-party file hosting service. By configuring Google Drive backups, you ensure that you have off-site backups of your Softaculous application data.
Step 1: Add the Google Drive backup location
Before you can configure a Google Drive backup, you must add the Google Drive backup location in Softaculous. To do this, follow these steps:
Login to cPanel
- In the SOFTACULOUS APPS INSTALLER section of the cPanel home screen, click Softaculous Apps Installer. The Softaculous installer page appears.
- In the icon list at the top right, click the Edit Settings icon.
- On the User Settings page, click Add Backup Location
- On the Add Backup Location page, in the Location Name text box, type a descriptive name for the Google Drive backup location:
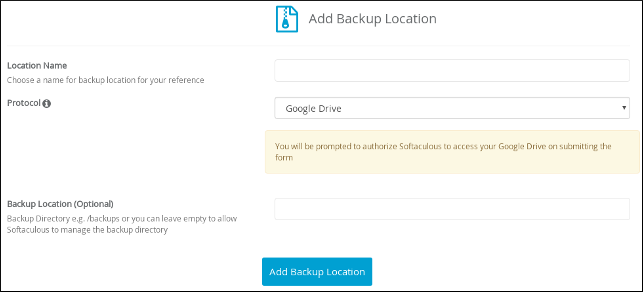
The name can be anything you want, though we recommend including the word “Google” so you can determine the destination at a glance.
- In the Protocol list box, select Google Drive.
- In the Backup Location (Optional)text box, you can optionally specify a destination directory for the backup in Google Drive.
By default, Softaculous places backups in the Softaculous Auto Installer folder on Google Drive. If you want to store backups in a specific folder inside the Softaculous Auto Installer folder, type the name in this text box. For example, you could store WordPress backups in the /wordpress folder. Make sure you include the leading forward slash (/) in the folder name.
- Click Add Backup Location. The Google login page opens in a separate window.
- On the Google login page, type your username and password, and then click Sign in.
- At the com wants to access your Google Account prompt, click ALLOW:
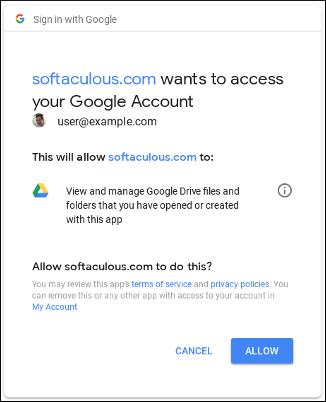
After a few seconds, you should receive the Backup Location added successfully message. You are now ready to configure backups.
Step 2: Configure the backup
You can configure automatic backups that occur at specific intervals, or you can do a one-time, manual backup to Google Drive.
Configuring automatic backups
To configure automatic backups, follow these steps:
- Log in to cPanel.
- In the SOFTACULOUS APPS INSTALLER section of the cPanel home screen, click Softaculous Apps Installer. The Softaculous installer page appears.
- In the icon list at the top right, click the All Installations icon. The list of installed applications appears.
- Locate the application that you want to back up, and then click the Edit Details icon.
- On the Edit Installation Details page, in the Backup Location list box, select the Google Drive location name.
- In the Automated backups list box, select the backup frequency that you want.
If your web site’s content changes frequently, then you probably want to do more frequent backups as well. Alternatively, if your web site content does not change often, you can decrease the backup frequency.
- In the Backup Rotation list box, select how many backups you want to store.
- For example, if you select 2, after two days the oldest backup is automatically deleted.
- Click Save Installation Details. Softaculous configures the automatic backup.
Doing a one-time backup
To do a one-time backup, follow these steps:
- Log in to cPanel.
- In the SOFTACULOUS APPS INSTALLER section of the cPanel home screen, click Softaculous Apps Installer. The Softaculous installer page appears.
- In the icon list at the top right, click the All Installations icon. The list of installed applications appears.
- Locate the application that you want to back up, and then click the Backup icon.
- To back up your site’s files, select the Backup Directory check box.
- To back up your site’s database, select the Backup Database check box.
- If your application does not use a database, this option is not available.
- In the Backup Note text box, you can type an optional descriptive note for the backup.
- In the Backup Location list box, select the Google Drive location name.
- Click Backup Installation. Softaculous completes the backup to Google Drive.